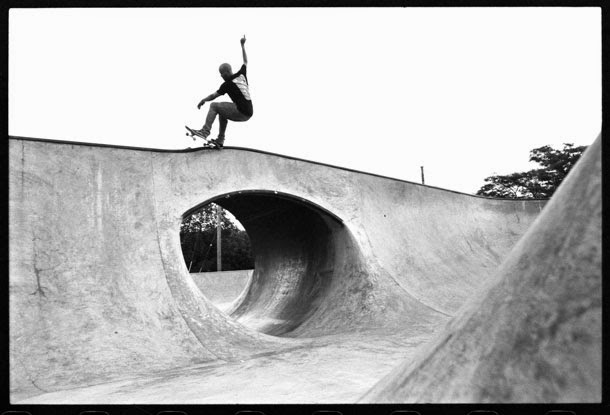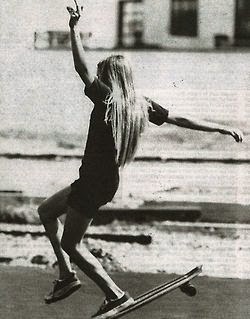Ada dua cara untuk menghadapi malware dan berbagai macam virus ketika menggunakan
avast!.
Pertama adalah dengan melakukan pencarian di dalam komputer untuk
mengidentifikasi ancaman-ancaman tersebut. Cara kedua adalah menghapus
atau memindahkan ancaman-ancama tersebut ke dalam
Virus Chest avast!. Menghapus dan/atau memindahkan malware dan virus-virus ke dalam
Virus Chest merupakan cara efektif untuk mencegah ancaman tersebut berinteraksi dengan sistem komputer, sistem file, ataupun program email.
Walaupun terlihat janggal untuk menyimpan malware atau virus, tetapi
apabila informasi penting maupun sensitif telah terjangkit, Anda
tentunya ingin menyelamatkan informasi tersebut.
avast!
terkadang, walaupun jarang sekali, salah dalam mengidentifikasi kode
sah atau program sebagai malware ataupun virus. Kode ataupun program
tersebut, yang biasa disebut
“fales positives”, mungkin sangat penting untuk sistem Anda, dan Anda tentunya tidak ingin kehilangannya.
Virus Chest avast! adalah
'dead zone'
atau karantina dalam bentuk elektronik dimana Anda bisa meneliti virus
dan mengetahui bentuk ancamannya dengan melakukan riset di Internet,
atau menyerahkan virus tersebut ke dalam laboratorium virus - pilihan
tersebut terdapat di
avast! ketika Anda meng-klik kanan virus yang terdaftar di
Virus Chest. Dengan meng-klik dua kali virus di dalam
Virus Chest,
tidak akan mengaktifkan malware atau virus karena
Virus Chest mengisolasi virus tersebut dari sistem Anda.
Tips: Sebagai alternatif, Anda dapat mentransfer informasi penting dan sensitif ke dalam
Virus Chest avast! untuk melindungi informasi tersebut dari serangan virus.
Di dalam bab ini, anda akan:
- Diperkenalkan dengan cara-cara terbaik untuk melindungi jaringan dan sistem PC Anda
- Diperkenalkan dengan main user interface, dengan fokus ke dalam tab SCAN COMPUTER dan MAINTENANCE
- Belajar melakukan macam-macam pencarian, dan
- Belajcar cara menggunakan Virus Chest avast!
4.1 Panduan singkat cara menanggulangi penyebaran virus
Terdapat beberapa tindakan pencegahan yang dapat dilakukan untuk
membatasi ancaman-ancaman terhadap sistem komputer Anda; contohnya,
dengan menghindari website-webiste yang meragukan maupun bermasalah,
atau rajin menggunakan program anti-virus atau anti-spyware, seperti
avast! atau
Spybot.
Tetapi, terkadang kita juga harus membagi koneksi Local-area network
(LAN) atau internet. Poin-poin berikut dapat diambil sebagai
pertimbangan ketika menghadapi serangan virus di dalam pengaturan
komunitas ataupun ketika Anda di kantor:
- Putuskan sambungan fisik komputer Anda dari internet ataupun jaringan/network lokal. Apabila Anda mempunyai koneksi wireless, putuskan komputer Anda dari jaringan wireless. Matikan atau cabut kartu wireless apabila memungkinkan.
- Apabila komputer Anda berada dalam suatu jaringan, segera
putuskan sambungan internet dari semua komputer di jaringan tersebut
dari Internet, lalu putuskan komputer-komputer dari jaringan lokal.
Semua pengguna harus berhenti menggunakan jaringan dan mulai menyalakan avast!
atau anti-virus yang dapat dipercaya untuk mengindentifikasi dan
menghapus virus. Walaupun terlihat seperti proses yang melelahkan, namun
langkah ini sangat penting untuk mempertahankan integritas sistem
individual dan jaringan.
- Lakukan pencarian secara boot-time untuk semua komputer
di dalam jaringan. Catatlah nama-nama virus yang Anda temukan, agar
Anda bisa meneliti - lalu menghapus virus-virust tersebut, atau
memindahkannya ke dalam avast! Virus Chest. Untuk mempelajari cara melakukan pencarian secara boot-time, silahkan lihat bab 4.6 Cara melakukan pencarian secara Boot-time.
- Walaupun virus sudah dihapus, lakukan langkah sebelumnya, dan lakukan pencarian secara boot-time di dalam semua komputer, sampai avast! berhenti menunjukkan pesan peringatan. Anda mungkin harus melakukan pencarian secara boot-time lebih dari sekali, namun ini tergantung dari seberapa parah serangan malware atau virus yang terjadi.
Untuk informasi lebih lanjut tentang cara menghadapi penyebaran malware atau virus, anda dapat membaca bab
4.9 Metode menghapus virus lebih lanjut.
4.2 Ringkasan Main User Interface avast!
Main User Interface avast! terdiri dari empat tab yang tertera pada sebelah kiri window:
SUMMARY, SCAN COMPUTER, REAL-TIME SHIELDS dan
MAINTENANCE. Masing-masing tab dibagi menjadi sub-tab yang mengaktifkan jendela/panel yang saling berhubungan.
Langkah 1.
Klik 
untuk mengaktifkan tampilan berikut:
 Gambar 1: Tab SUMMARY menunjukkan status saat ini sebagai SECURED
Gambar 1: Tab SUMMARY menunjukkan status saat ini sebagai SECURED
Berikut penjelasan singkat mengenai fungsi masing-masing tab:
SUMMARY: Tab ini memperlihatkan
Current Status dan sub-tabs
Statistik. Sub-tab
Current Status memperlihatkan status pekerjaan dari komponen kunci dari
avast! yang digunakan untuk melindungi komputer Anda dari seringan malware atau virus. Jendela
STATISTICS menunjukkan kegiatan operasional dari setiap komponen
avast! selama seminggu, sebulan, atau setahun.
SCAN COMPUTER: Tab ini menunjukkan sub-tab
Scan Now,
Boot-time Scan dan
Scan Logs.
SCAN NOW meperlihatkan pilihan-pilihan berbeda untuk melakukan pencarian manual.
BOOT-TIME SCAN memungkinkan Anda untuk melakukan pencarian secara
boot-time di waktu berikutnya Anda menyalakan komputer, dan
SCAN LOGS memperlihatkan rekaman pencarian manual yang dilakukan dalam bentuk tabel.
REAL-TIME SHIELDS: Tab ini berfungsi untuk memonitor semua 'tameng' yang melindungi setiap aspek dari fungsi komputer Anda, dimulai dari
FILE SYSTEM SHIELD. Tab ini menyediakan akses ke pengaturan
real-time shield, termasuk menghentikan dan memulai perlindungan.
MAINTENANCE: tab ini mempunyai sub-tabs
Update,
Registration,
Virus Chest, dan
About avast!. Jendela
UPDATE memungkinkan Anda melakukan
update secara manual program dan definisi virus, sedangkan jendela
REGISTRATION memungkinkan Anda mendaftarkan
avast! Anda.
VIRUS CHEST bisa memperlihatkan macam-macam malware atau virus yang
avast!
temukan selama pencarian, dan memungkinkan Anda untuk melakukan
macam-macam tindakan termasuk, menghapus, mencari lebih lanjut, ataupun
menyerahkan virus ke dalam laboratorium virus. Tab
ABOUT AVAST! menunjukkan informasi tentang versi terbaru dari
avast! di dalam komputer Anda.
Catatan: Jendela
SCAN COMPUTER dan
MAINTENANCE sangat berguna ketika menghadapi malware dan virus.
4.3 Cara mencari Malware dan Virus-virus
Di dalam bagian ini, Anda akan belajar tentang pilihan pencarian/
scan
yang tersedia, dan cara menggunakannya. Anda juga akan belajar cara
melakukan pencarian sistem secara menyeluruh dan pencarian di dalam
folder, dan juga pencarian secara
boot-time.
Jendela
SCAN COMPUTER > SCAN NOW menunjukkan empat pilihan scan yang tersedia di
avast!, untuk melihatnya, lakukan langkah berikut:
Langkah 1.
Klik 
untuk mengaktifkan layar berikut
 Gambar 2: Tab SCAN COMPUTER menunjukkan SCAN NOW
Gambar 2: Tab SCAN COMPUTER menunjukkan SCAN NOW
Penjelasan singkat dibawah ini akan membantu Anda memilih cara pencarian yang tepat:
Quick scan: Pilihan ini disarankan untuk para pengguna yang tidak mempunyai banyak waktu untuk melakukan pencarian virus atau malware.
Full sytem scan: Pilihan ini direkomendasikan untuk
pengguna yang memiliki cukup waktu untuk melakukan pencarian secara
menyeluruh di dalam sistem Anda. Pencarian ini juga di rekomendasikan
ketika pengguna pertama kali menggunakan software anti-virus di dalam
komputernya. Durasi pencarian ini tergantung dari jumlah dokumen,
file, ataupun
folder dan
hard drives di komputer Anda, dan juga kecepatan komputer. Silahkan baca bab
4.4 Cara melakukan pencarian di seluruh sistem.
Removable media scan: Pilihan ini direkomendasikan untuk melakukan pencarian di external
hard drives, USB flash drives,
dan media lainnya, terutama yang bukan milik Anda. Aktivitas ini akan
melakukan pencarian terhadap program yang mencurigakan ketika peralatan
portable ini dihubungkan ke komputer Anda.
Select folder to scan: pilihan ini digunakan untuk
melakukan pencarian di suatu folder maupun beberapa folder yang
spesifik, terutama folder yang Anda curigai telah terkena virus.
Silahkan baca bab
4.5 Cara melakukan pencarian di dalam folder.
Tips: Setiap pilihan pemindaian membolehkan anda untuk melihat detil pencarian, contohnya, area yang sedang dipindai/
scan.
Klik 
untuk melihat. Apabila Anda memiliki keahlian lebih dalam bidang komputer,
klik 
untuk memperbaiki parameter pencarian virus untuk setiap pilihan pencarian.
4.4 Cara melakukan pencarian di seluruh sistem
Untuk melakukan pencarian di seluruh sistem, ikuti langkah-langkah berikut:
Langkah 1.
Klik 
pada pilihan
Full System Scan, layar berikut akan muncul:
 Gambar 3: Jendela SCAN NOW menunjukkan scan ke seluruh sistem sedang dilaksanakan...
Gambar 3: Jendela SCAN NOW menunjukkan scan ke seluruh sistem sedang dilaksanakan...
Setelah pencarian selesai, dan apabila ancaman terhadap komputer Anda ditemukan, jendela
Full system scan akan terlihat seperti layar di bawah:
 Gambar 4: Proses Scan selesai, tampilan yang menunjukkan peringatan THREAT DETECTED!/ANCAMAN TERDETEKSI
Gambar 4: Proses Scan selesai, tampilan yang menunjukkan peringatan THREAT DETECTED!/ANCAMAN TERDETEKSI
Pencarian seluruh sistem telah menunjukkan dua ancaman; untuk mengetahui cara untuk menanggulanginya, silahkan baca bagian
4.7 Cara menghadapi virus-virus.
Avast! Virus Chest adalah suatu folder yang muncul ketika pemasangan
avast! sedang dalam proses, yang merupakan
'dead zone' atau karantina elektronik dimana malware atau virus dicegah supaya tidak berinteraksi dengan proses sistem lainnya
4.5 Cara melakukan pemindaian di dalam folder
Untuk melakukan pencarian di dalam, ikuti langkah berikut:
Langkah 1.
Klik 
di
Select folder to scan, layar berikut akan muncul:
 Gambar 5: Dialog box Select the areas
Gambar 5: Dialog box Select the areas
Dialog box
Select the area membolehkan Anda untuk memilih
folder yang ingin Anda pindai. Anda dapat memilih lebih dari satu folder
untuk melakukan pemindaian. Ketika Anda mencek box di samping setiap
folder, folder path akan ditunjukkan di dalam kotak teks
Selected path.
Langkah 2.
Klik 
untuk memulai pencarian dan mengaktifkan layar berikut :
 Gambar 6: Pencarian di dalam folder sedang berlangsung.
Tips
Gambar 6: Pencarian di dalam folder sedang berlangsung.
Tips:
avast! membolehkan Anda untuk melakukan pencarian folder individual melalui standard menu
pop-up Windows yang muncul apabila Anda meng-klik kanan sebuah folder. Klik
Select 
yang muncul di samping nama folder yang ingin Anda pindai.
4.6 Cara melakukan pencarian secara Boot-time
Pencarian secara
boot-time membolehkan Anda melakukan pencarian secara menyeluruh di
hard drive Anda sebelum
Microsoft Windows Operating System mulai berjalan. Ketika pencarian secara
boot-time
dilakukan, mayoritas dari program malware dan virus sedang tidak dalam
keadaan aktif, sehingga mereka belum berkesempatan untuk mengaktifkan
diri mereka, atau berinteraksi dengan proses sistem yang lain. Maka dari
itu, mereka lebih mudah untuk ditemukan dan dihapus.
Pencarian secara
boot-time juga bisa mengakses langsung disk dan melewati
drivers untuk sistem file
Windows, yang merupakan target favorit dari sebagian besar ancaman komputer. Proses ini akan memunculkan
'rootkits' – nama dari bentuk malware yang paling merugikan dan paling kuat sekalipun.
Sangat disarankan bagi Anda untuk melakukan
scan boot-time apabila Anda mencurigai bahwa sistem komputer Anda mungkin telah terinfeksi.
Pencarian
boot-time disarankan untuk memperoleh hasil
pencarian yang menyeluruh dan komplit. Bergantung pada kecepatan
komputer dan jumlah data serta jumlah hard drives yang Anda miliki,
pencarian secara
boot-time mungkin akan membutuhkan waktu yang cukup lama. Pencarian secara
boot-time sebaiknya dijadwalkan saat Anda menyalakan komputer Anda.
Untuk melakukan pencarian secara
boot time, Anda perlu mengikuti langkah- langkah ini:
Langkah 1.
Klik 
untuk mengaktifkan jendela
BOOT-TIME SCAN.
Langkah 2.
Klik 
untuk menjadwalkan
boot-time scan saat Anda menyalakan komputer.
Langkah 3.
Klik 
untuk memulai
boot-time scan secepatnya.
Catatan: Pemindaian secara
boot-time dimulai sebelum
Operating System dan
interface dimulai, sehingga hanya layar biru seperti dibawah ini yang akan muncul untuk menunjukkan kemajuan dari pencarian:
 Gambar 7: Pencarian boot time avast! terjadwal
avast!
Gambar 7: Pencarian boot time avast! terjadwal
avast! akan memberikan respon setiap kali mendeteksi adanya virus dan juga untuk melakukan
Menghapus/Delete,
Mengabaikan/Ignore,
Pindahkan/Move atau
Perbaiki/Repair satu atau semua virus yang terdeteksi, sangat disarankan agar Anda
tidak mengabaikan hal ini dalam kondisi apapun. Daftar perintah ini hanya akan keluar jika ada virus yang terdeteksi di sistem Anda.
4.7 Cara menghadapi virus-virus
Selama proses pemasangan
avast!,
Virus Chest avast! akan diciptakan di
hard drive Anda.
Virus chest
adalah sebuah folder yang terisolasi dari sistem komputer Anda, dan
digunakan untuk menyimpan virus atau malware yang terdeteksi ketika
pencarian dilakukan, dan juga dokumen-dokumen, file, dan folder yang
terkena virus.
Apabila Anda sudah pernah meng-
update program dan definisi virus, Anda akan terbiasa dengan tab
MAINTENANCE – yang juga merupakan akses Anda untuk masuk ke dalam
avast! Virus Chest.
Untuk menghadapi malware atau virus yang terdeteksi ketika pencarian, lakukan langkah-langkah berikut:
Langkah 1.
Klik 
untuk mengaktifkan layar berikut:
 Gambar 8: Jendela SCAN RESULTS/HASIL PENCARIAN menunjukkan peringatan THREAT DETECTED!/ANCAMAN TERDETEKSI
Langkah 2
Gambar 8: Jendela SCAN RESULTS/HASIL PENCARIAN menunjukkan peringatan THREAT DETECTED!/ANCAMAN TERDETEKSI
Langkah 2.
Klik 
untuk menunjukkan daftar pilihan tindakan yang dapat dilakukan terhadap ancaman yang terdeteksi seperti yang ditunjukkan di
Gambar 8 di atas.
Catatan: Disini, kami cenderung untuk memindahkan file yang terinfeksi ke dalam
Virus Chest.
Namun, daftar dari pilihan tindakan di atas menunjukkan tiga pilihan
lain dan dibawah ini adalah deskripsi dari masing-masing pilihan:
Repair: tindakan ini mencoba untuk memperbaiki file yang terserang.
Delete: Tindakan ini akan menghapus secara permanen file yang terserang.
Do nothing: pilihan ini tidak melakukan tindakan apa-apa, dan
sangat tidak direkomendasikan sebagai cara menanggulangi malware atau virus yang berpotensi merusak.
Langkah 3.
Pilih Move to Chest, lalu
klik 
untuk mengaktifkan layar berikut:
 Gambar 9: Virus telah berhasil dipindahkan ke dalam Virus Chest
Gambar 9: Virus telah berhasil dipindahkan ke dalam Virus Chest
4.8 Cara menggunakan Virus Chest
Sekarang Anda bebas untuk memutuskan bagaimana cara untuk
menanggulangi virus ketika virus tersebut telah berhasil dipindahkan ke
Virus Chest avast!.
Langkah 1.
Klik 
and
Klik 
untuk mengaktifkan layar berikut:
 Gambar 10: Virus Chest menunjukkan dua virus
Langkah 2
Gambar 10: Virus Chest menunjukkan dua virus
Langkah 2:
Klik kanan virus yang
manapun, untuk memperlihatkan menu tindakan yang dapat dilakukan
terhadap virus yang telah dipilih. Tindakan itu adalah sebagai berikut
 Gambar 11: Pop up menu tindakan untuk virus di dalam Virus Chest
Catatan
Gambar 11: Pop up menu tindakan untuk virus di dalam Virus Chest
Catatan: Meng-klik dua kali sebuah virus di dalam
Virus Chest
tidak akan mengaktifkan atau membuka virus tersebut. Hal itu hanya akan
menunjukkan properti virus, atau informasi yang sama yang dapat Anda
dapatkan apabila Anda memilih
Properties dari pop-up menu.
Dibawah ini adalah daftar deskripsi dari tindakan di pop-up menu yang dapat digunakan untuk menanggulangi virus:
Delete: Item ini akan menghapus virus secara permanen.
Restore: Item ini akan mengembalikan virus ke lokasi aslinya.
Extract: item ini akan menduplikat file atau virus ke dalam folder yang Anda pilih.
Scan: Item ini akan memasukkan virus ke dalam pencarian berikutnya.
Submit to virus lab...: Item ini akan menyerahkan
virus untuk dianalisa lebih lanjut di database virus-virus yang telah
diketahui. Memilih item ini akan memunculkan formulir penyerahan virus
untuk diisi oleh Anda dan disubmit.
Properties: Item ini akan memunculkan detail lebih banyak tentang virus yang dipilih.
Add...: Item ini akan memungkinkan Anda mencari file di sistem Anda untuk dimasukkan ke dalam
Virus Chest. Hal ini sangat berguna apabila Anda mempunya file yang ingin Anda lindungi ketika terjadi penyebaran virus.
Refresh all files: Item ini akan meng-update file Anda, agar Anda dapat melihat file yang terakhir.
4.9 Metode menghapus virus lebih lanjut
Terkadang proteksi yang disediakan oleh
avast!,
Comodo Firewall, dan
Spybot tidaklah cukup walaupun kita sudah berusaha dengan maksimal, sistem kerja maupun pribadi kita tetap
akan terinfeski oleh malware dan virus lainnya. Di dalam bagian
4.1 Panduan singkat cara untuk menanggulangi penyebaran virus, beberapa metode telah disampaikan untuk menanggulangi virus yang membandel. Tetapi, terdapat
cara lain yang bisa dilakukan untuk menghapus ancaman-ancaman dari komputer Anda.
Metode A: Mengunakan Anti-malware Rescue CDs/DVDs
Beberapa perusahaan piranti lunak anti-malware juga menawarkan
anti-virus CD/DVD 'penyelamat' secara cuma-cuma. Ini dapat di unduh
dengan format ISO image (format yang dapat dimasukkan kedalam CD atau
DVD).
Untuk memulai menggunakan Cds/DVDs ini, lakukan langkah berikut ini:
- Unduh dan masukan program anti-malware kedalam CD.
Anda dapat menggunakan program gratis seperti ImgBurn untuk memasukkan gambar ke dalam disk.
- Masukan disk ke dalam komputer yang terserang, CD/DVD player lalu restart lah komputer anda dari CD/DVD ini.
Biasanya, Anda dapat melakukan ini dengan memencet tombol F10 atau
F12 di keyboard Anda sesaat setelah menyalakan komputer. Perhatikan
instruksi di layar komputer ketika sedang dinyalakan untuk mempelajari
cara melakukan ini di komputer Anda.
- Hubungkan kembali sistem Anda ke Internet agar program anti-malware dengan sendirinya meng-update definisi virus apabila diperlukan, dimana setelah itu, sistem Anda akan kembali melakukan pencarian ke hard drives komputer Anda untuk menghapus software yang terinfeksi.
Berikut dafar dari rescue CDs images:
Anda juga dapat melakukan scan virus di komputer Anda dengan menggunakan alat dibawah ini yang bekerja ketika
Windows OS
dinyalakan; akan tetapi, alat ini hanya akan bekerja apabila virus yang
menyerang komputer Anda tidak menghalangi alat tersebut untuk bekerja:
Catatan: Anda dapat menggunakan masing-masing alat di atas secara terpisah untuk memaksimalkan pembersihan komputer Anda.
Metode B: Memasang ulang/Re-installing sistem Microsoft Windows Operating System
Catatan: Sebelum Anda mulai, pastikan Anda mempunyai lisensi atau nomer serial yang benar, dan salinan pemasangan dari Windows OS
dan program lain yang Anda perlukan. Prosedur ini akan memakan waktu
akan tetapi menghasilkan hasil yang maksimal apabila Anda tidak dapat
menghapus malware dan virus dengan cara lain.
Dalam beberapa kasus, infeksi virus bisa
sangat merusak
dimana software yang direkomendasikan sebelumnya di atas bisa dikatakan
tidak berguna. Di dalam situasi seperti ini, kami rekomendasikan Anda
untuk melakukan langkah dibawah ini:
- Buatlah salinan dari semua data personal Anda di komputer.
- Instal ulang sistem operasi Microsoft Windows dengan meng-format seluruh disk.
- Update sistem operasi Microsoft Windows setelah pemasangan selesai.
- Pasang avast! (atau program anti-virus pilihan anda) lalu update.
- Pasang program yang Anda perlukan dan ingatlah untuk mengunduh versi terbaru dan juga update dari setiap program.
Catatan: Jangan sekalipun menghubungkan disk cadangan Anda ke komputer sebelum Anda melakukan langkah di atas karena komputer Anda beresiko untuk terkena serangan lagi.
- Hubungkan disk cadangan Anda ke dalam komputer dan lakukan pencarian untuk mendeteksi dan menghapus masalah yang ada.
- Setelah Anda mendeteksi dan menghapus masalah yang Anda temui,
Anda boleh mengkopi file Anda dari disk cadangan ke hard drive komputer
Anda.


 untuk mengaktifkan tampilan berikut:
untuk mengaktifkan tampilan berikut:
 untuk mengaktifkan layar berikut
untuk mengaktifkan layar berikut
 untuk melihat. Apabila Anda memiliki keahlian lebih dalam bidang komputer, klik
untuk melihat. Apabila Anda memiliki keahlian lebih dalam bidang komputer, klik  untuk memperbaiki parameter pencarian virus untuk setiap pilihan pencarian.
untuk memperbaiki parameter pencarian virus untuk setiap pilihan pencarian. pada pilihan Full System Scan, layar berikut akan muncul:
pada pilihan Full System Scan, layar berikut akan muncul:


 untuk memulai pencarian dan mengaktifkan layar berikut :
untuk memulai pencarian dan mengaktifkan layar berikut :
 yang muncul di samping nama folder yang ingin Anda pindai.
yang muncul di samping nama folder yang ingin Anda pindai. untuk mengaktifkan jendela BOOT-TIME SCAN.
untuk mengaktifkan jendela BOOT-TIME SCAN. untuk menjadwalkan boot-time scan saat Anda menyalakan komputer.
untuk menjadwalkan boot-time scan saat Anda menyalakan komputer. untuk memulai boot-time scan secepatnya.
untuk memulai boot-time scan secepatnya.
 untuk mengaktifkan layar berikut:
untuk mengaktifkan layar berikut:
 untuk menunjukkan daftar pilihan tindakan yang dapat dilakukan terhadap ancaman yang terdeteksi seperti yang ditunjukkan di Gambar 8 di atas.
untuk menunjukkan daftar pilihan tindakan yang dapat dilakukan terhadap ancaman yang terdeteksi seperti yang ditunjukkan di Gambar 8 di atas. untuk mengaktifkan layar berikut:
untuk mengaktifkan layar berikut:
 and Klik
and Klik  untuk mengaktifkan layar berikut:
untuk mengaktifkan layar berikut: